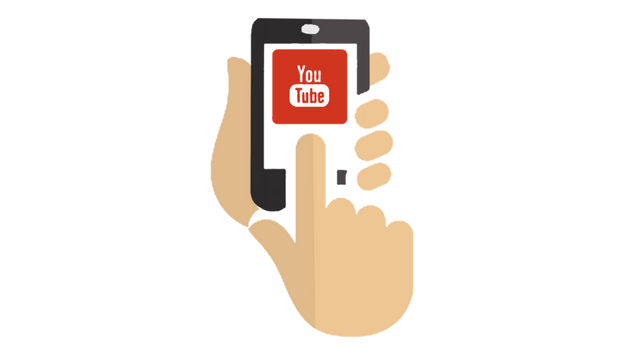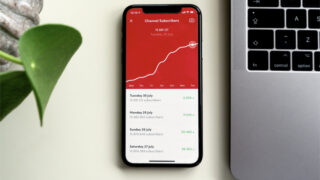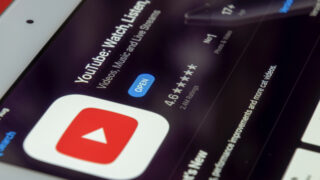こんにちは、朝比奈です。
今回は、「iPhoneからYoutubeへ動画投稿する方法」について紹介します。
僕はPCで動画投稿しているのですが、スマホから動画を投稿したいという方もいると思いますので今回、スマホから動画投稿する方法を書いてみました。
ぜひ、この記事を参考に動画を投稿してみてください。
事前に準備するもの
・Youtubeアプリ
・Youtubeチャンネル
投稿方法を説明する前に、iphone(スマホ)からYoutubeに動画を投稿する為にはYoutbeアプリと投稿するYoutubeチャンネルが必要なので、Youtubeアプリを持っていない人はアプリストアで「Youtube」と検索し、アプリをインストールしてください。
Youtubeチャンネルを持っていない人はYoutubeチャンネルを作成してから動画投稿をしていただければと思います。
iPhone(スマホ)からYoutubeに動画をアップロードする方法
ステップ1:「Youtube」アプリを起動
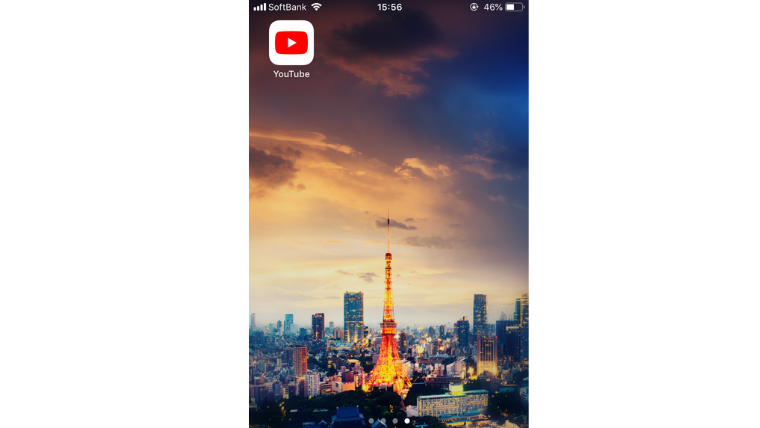
それでは、まずはYoutubeアプリを起動させましょう。
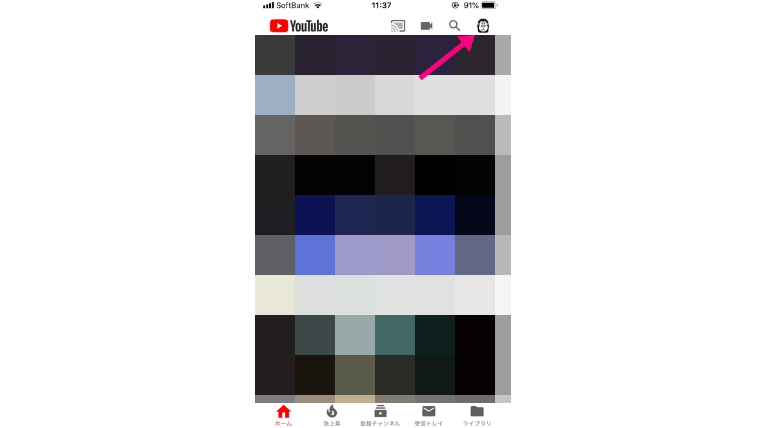
起動させたら動画を投稿するアカウントにログインできているかを確認してください。
ここでアカウント確認をしないで違うアカウントに動画投稿してしまった場合、本来投稿すべきアカウントに動画を投稿できなくなってしまうので、まずはログインしたらアカウントに間違いがないかを確認するようにしましょう。
ステップ2:ビデオマークをクリック
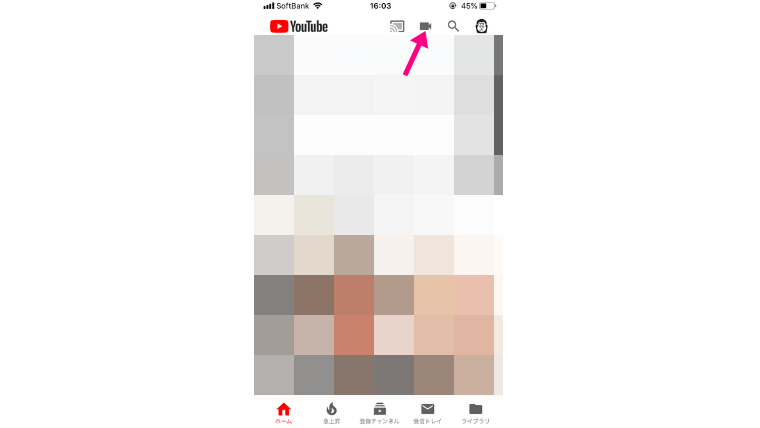
投稿するアカウントに間違いがなければ、次はビデオマークをクリックしましょう。
ステップ3:アップロードする動画を選ぶ
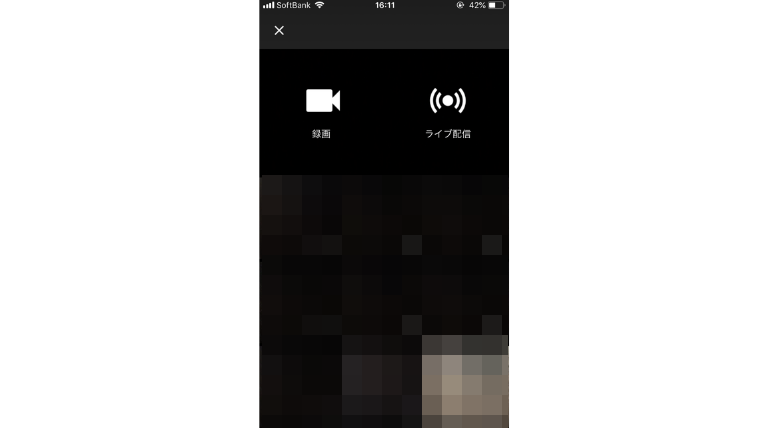
ビデオマークをクリックするとこのような画面になると思いますのでアップロードする動画を下から選んでください。
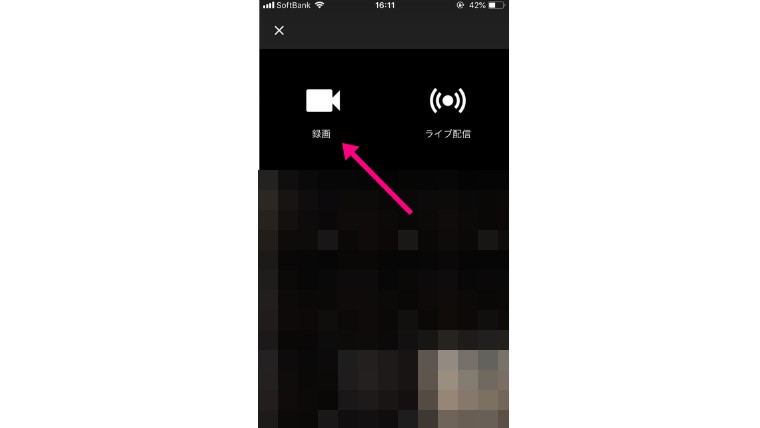
アップロードする動画がなくて、これから動画を撮るっていう場合は左側にある録画を押すと動画を撮れるので、そこを押して動画を撮るようにしてください。
ステップ4:動画の編集をする
投稿する動画を決めたら次は編集をしましょう。
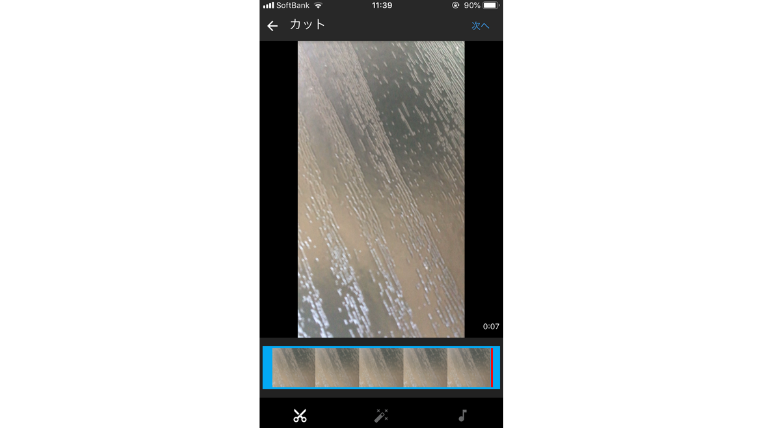
ここでは、動画をカットをしたりフィルタかけたり、音楽を追加したりすることができます。
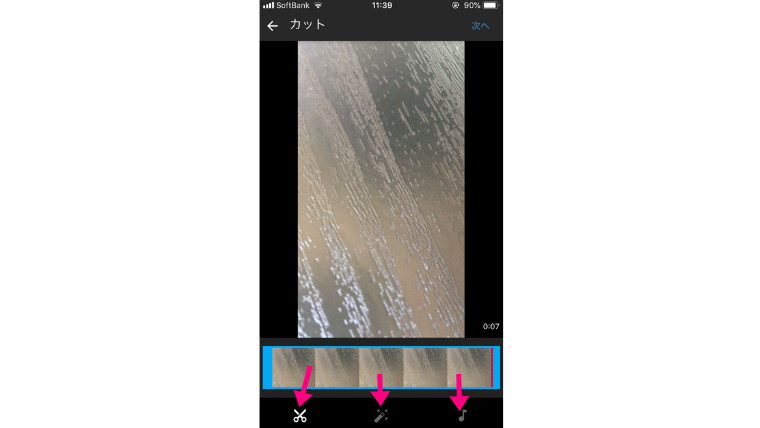
なので、不要な部分をカットしたい方は左側にあるハサミのマークを押して、動画のいらない部分を消してください。
動画にフィルタをかけたい場合は、真ん中のマークを押すとフィルタが何週類もでてくるのでそこで確認し、選びましょう。
音楽ですが、一番右側の音符のマークを押すとYoutubeオーディオライブラリーから音楽を追加できるので追加したい場合はそこから選んでください。
全部の編集が終わったら右上にある「次へ」をクリックしましょう。
ステップ5:アップロードする
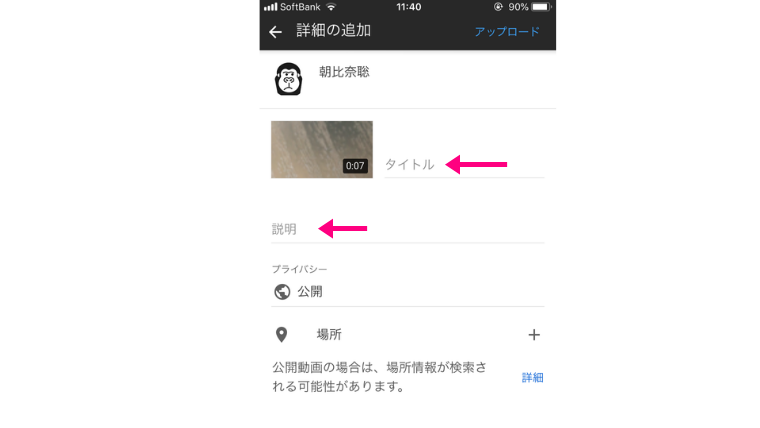
ここではタイトルと説明欄を入力できるので入れたいタイトルと説明欄を入れるようにしてください。
その際はちゃんとサジェストキーワードを意識したタイトルと視聴者がわかりやすいようにしっかり説明欄も書くようにしましょう。
そうすることで動画やチャンネルの伸びが全然違うので必ず入力するようにしてください。
ちなみに、ここではタイトルと説明欄以外にもプライバシーと場所を変更できるのですが、基本的にはいじる必要がないものなのでいじらないで大丈夫です。
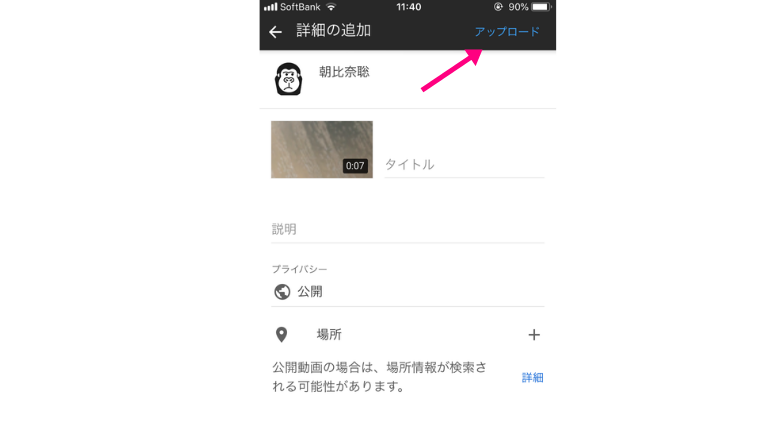
すべて確認をして問題がなければ、右上のアップロードを押してください。
これでYoutubeチャンネルへの動画投稿は終了です。
アップロードの画質を良くする設定方法
動画投稿までは先ほどの説明で終わりなのですが、ここからはアップロードする動画の画質を良くする設定方法について紹介します。
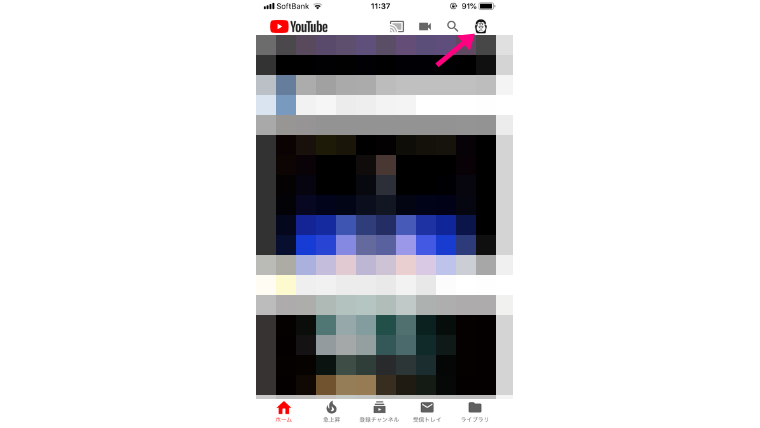
まず、右上をクリックします。
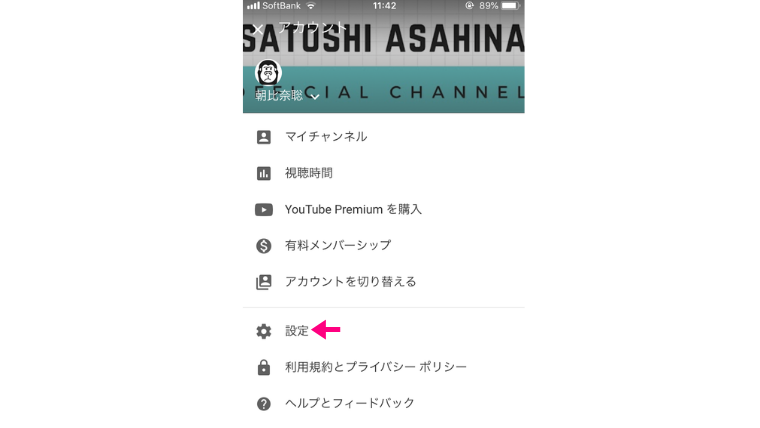
そうするとこのような画面になるので設定をクリック。
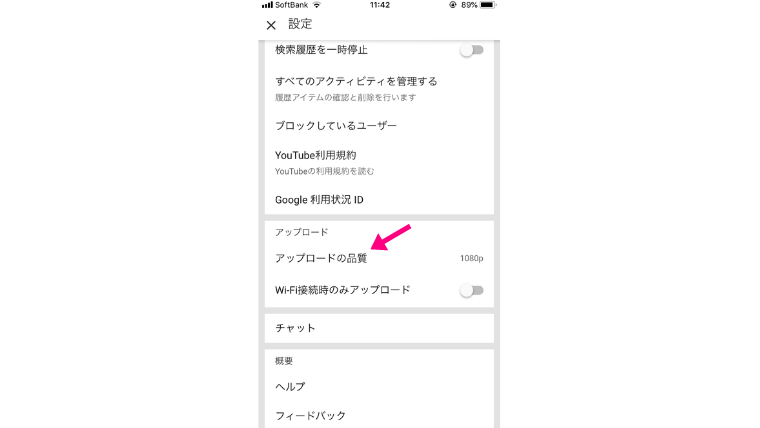
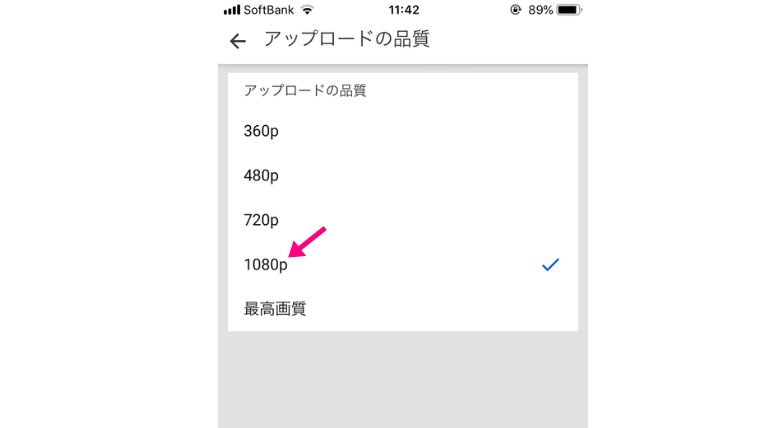
クリックすると、下のほうに「アップロードの品質」という項目があるのでそこを1080pにしてください。もうすでになっているという場合はいじらないで結構です。
この設定は投稿する動画にもよるのですが、この設定をしていないがために動画の画質が悪くなったりするので、一応確認するようにしてください。
最後に
本格的にビジネスとしてYoutubeに取り組むのであれば、前から何度も言っていますが、PCがあったほうがいいです。
それはおそらく今後も変わらないでしょう。
現に僕の周りでYoutubeで稼いでいる人でスマホだけでやっている人はいません。
どうしてもスマホだけだとやれることに限りがあるのでやはり、将来的にはPCがあったほうが良いのは間違いありません。
でも、人によってはPCがないっていう人もいると思いますし、とりあえず動画を投稿してみたいという人もいると思いますのでそういった場合は、今回紹介した方法でiPhone(スマホ)からYoutubeへ動画投稿してみてください。
最近では、良い編集アプリなんかもあるので編集アプリなんかも探して編集してみるとだいぶ動画の印象も変わるのではないかと思います。
とりあえずは動画を投稿してみるということが大事なのでぜひ動画投稿に挑戦してみてください。
では!