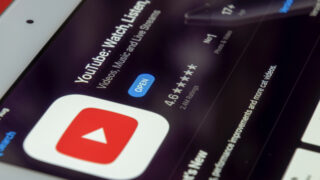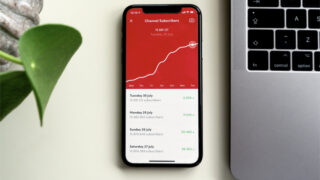こんにちは、朝比奈です。
本日は、「フリートークとコミュニティ投稿の使い方」についてです。
まず、フリートークはチャンネル登録者が1000人以下の方が使えるサービスとなっていて、フリートークを使うことで視聴者とコメントのやりとりをすることができます。
チャンネル登録者1000人を超えるとコミュニティ機能が使えるようになるのですが、コミュニティはフリートークとは違い、画像、動画、アンケート、テキスト、GIFなどが使えるようになります。
なので、コミュニティ機能が表示されていない方はまずは、チャンネル登録者1000人を目指しましょう。
フリートークの使い方と非公開にする方法
では、フリートークから使い方、見方を説明していきますが、まずは自分のチャンネルにログインし、チャンネルに行きます。
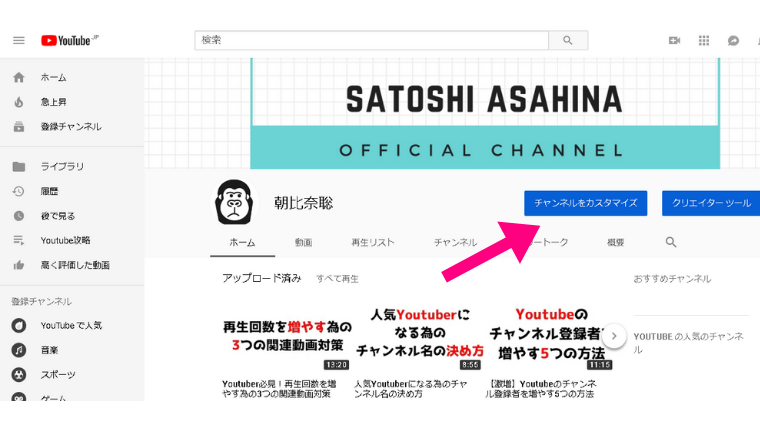
チャンネルに行ったら「チャンネルをカスタマイズ」と書かれている青いボタンをクリックしてください。
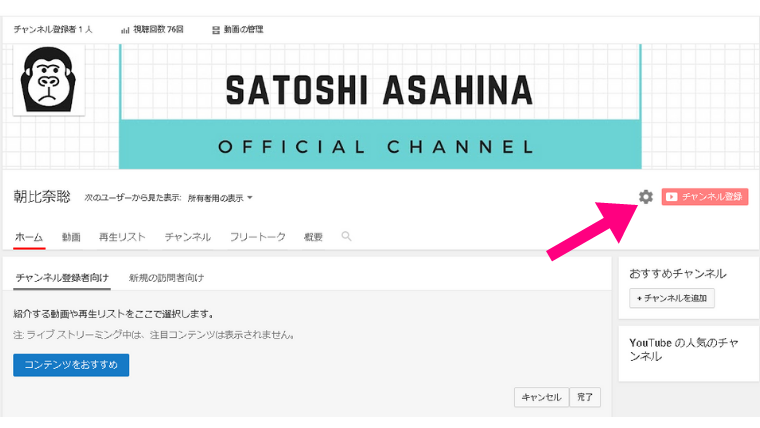
すると、チャンネル登録ボタンの横にマークが表示されますので、そちらをクリックしてください。
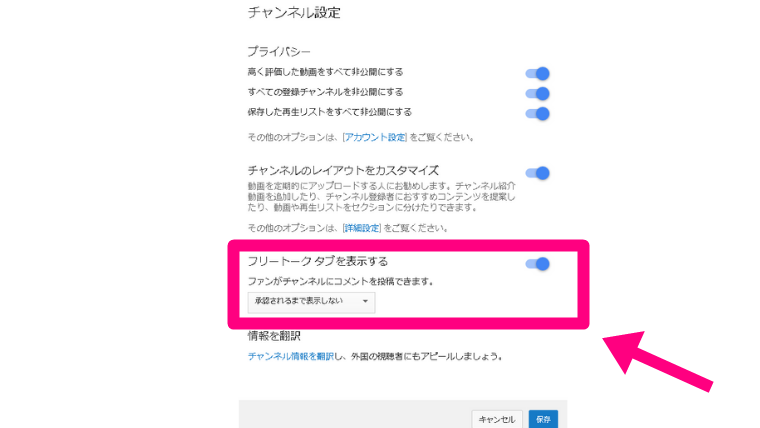
クリックすると、このような画面が表示されるようになり、こちらの画面でいくつかの設定ができるのですが、下から二番目の「フリートークタブを表示する」がオンになっていることを確認してください。
その際に視聴者からのコメントを「自動的に表示する」と「承認されるまで表示しない」が選べるので、自分で確認してからコメントを表示したい場合は「承認されるまで表示しない」を選んで保存するようにしましょう。
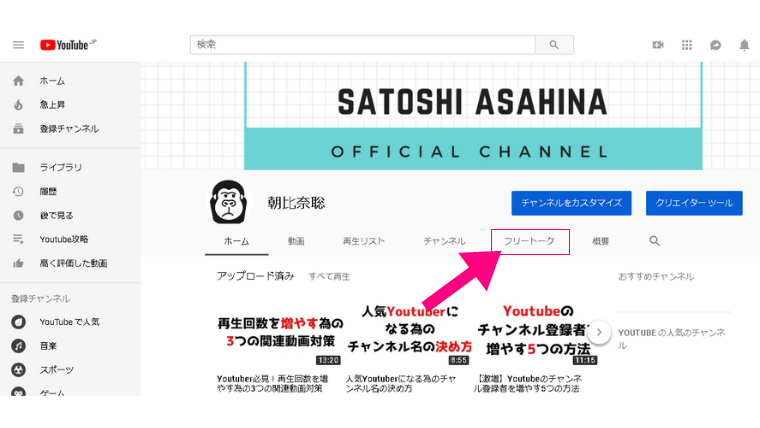
使い方ですが、まずは自身のチャンネルにログインし、マイチャンネルのトップ画面にあるフリートークをクリックします。
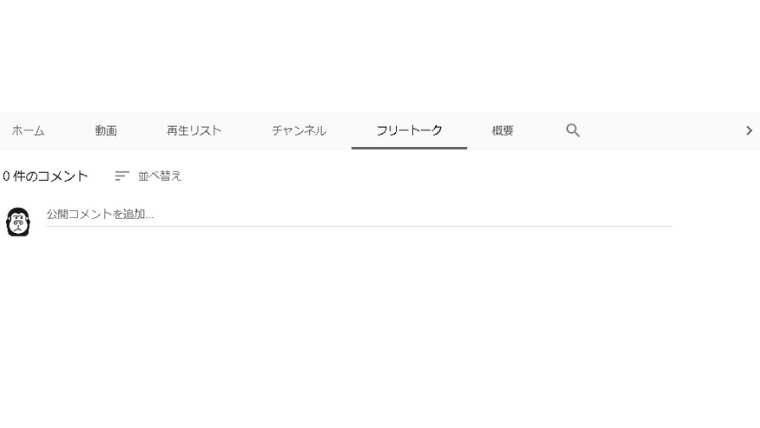
すると、このような画面になりますのでコメントを投稿したい場合は、「公開コメントを追加」のところにコメントを打ちこみ、コメントを投稿するようにします。
主な使い方としては、以上になります。
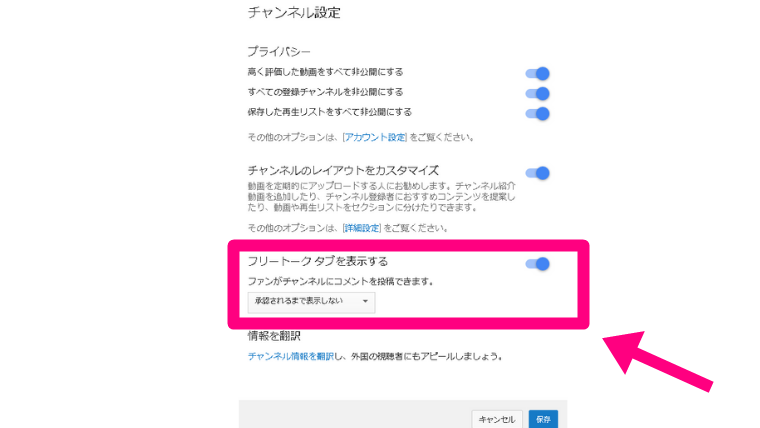
最後にフリートークを非公開にする方法ですが、チャンネルをログインした状態で先ほどのチャンネル登録者の横にあるボタンをクリックして、「フリートークタブを表示する」をオフにすれば、非公開になります。
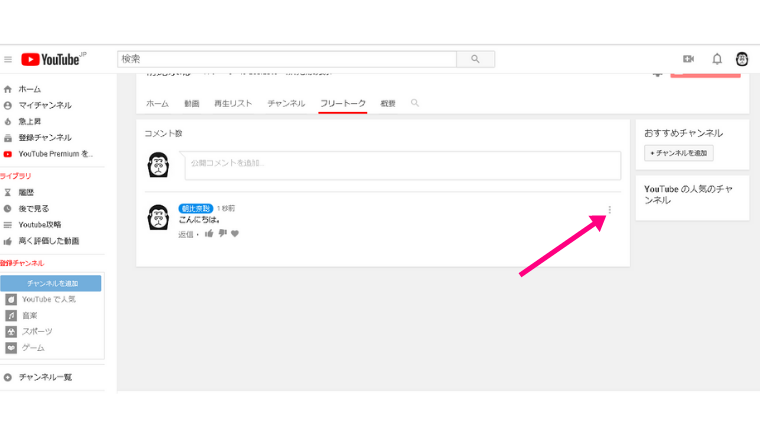
あと、フリートークにあるコメントを削除する方法ですが、フリートークのコメント欄で消したいコメントの横にあるボタンから「削除」を選べば、簡単に削除ができます。
なので、消したいコメントなどがあれば、この方法で消すようにしてください。
YouTubeコミュニティ投稿の設定方法と使い方
では、次にYouTubeコミュニティ投稿の使い方について書いていきます。
最初は先ほどと一緒でチャンネルにログインし、自分のチャンネルに飛びましょう。
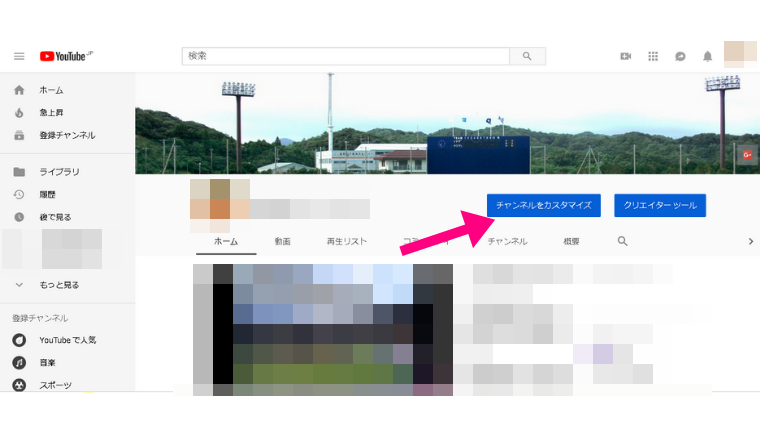
飛んだら青い文字で「チャンネルをカスタマイズ」」と書かれているので、そちらをクリックします。
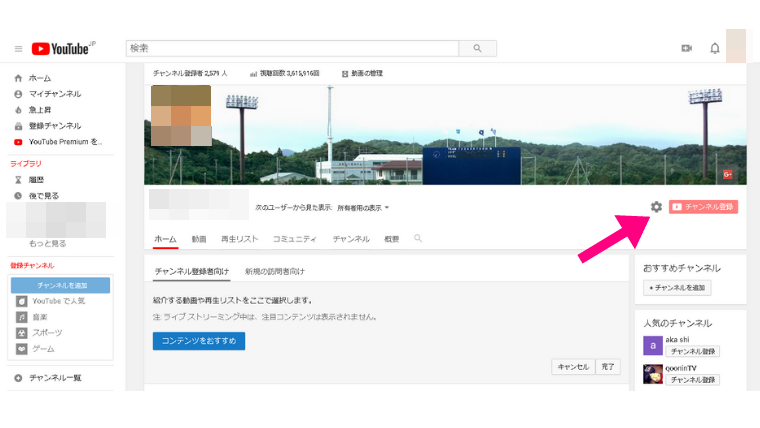
クリックしたらこのような画面になりますので、チャンネル横にあるボタンをクリックして、オンになっていることを確認しましょう。
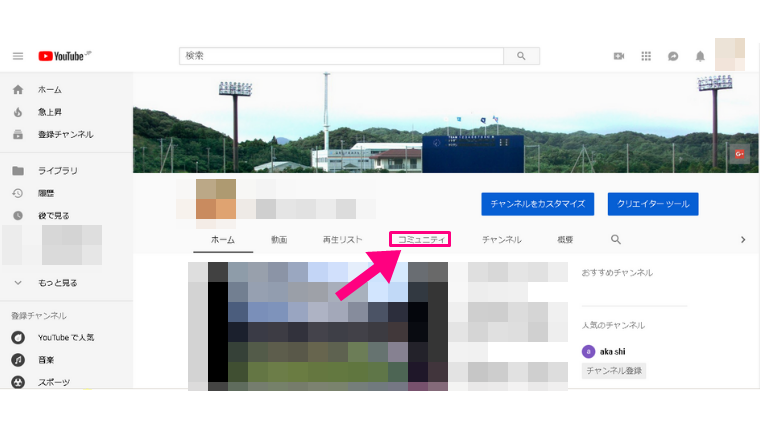
オンになっていることを確認したら、この画面から「コミュニティ」をクリックしてください。
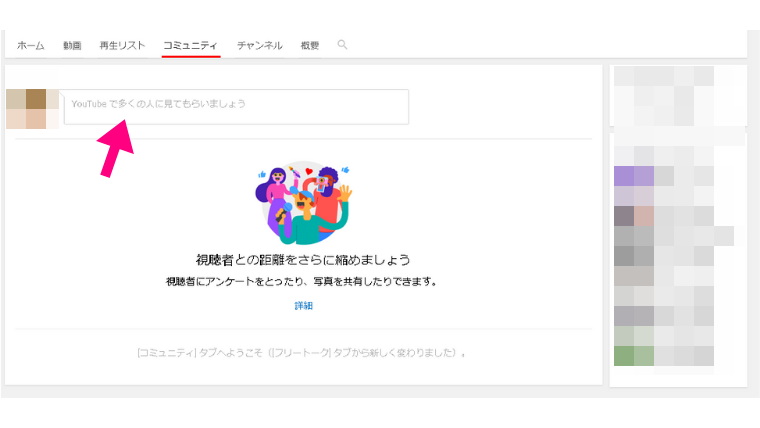
すると、このような画面になるのでアイコンの横にカーソルを置きます。
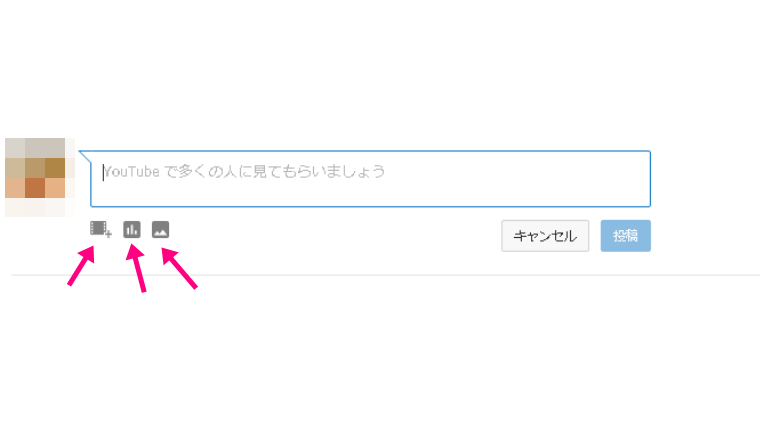
カーソルを置くと「既存のYouTube動画を追加」と「アンケートを追加」「画像を追加」が選択できるようになります。
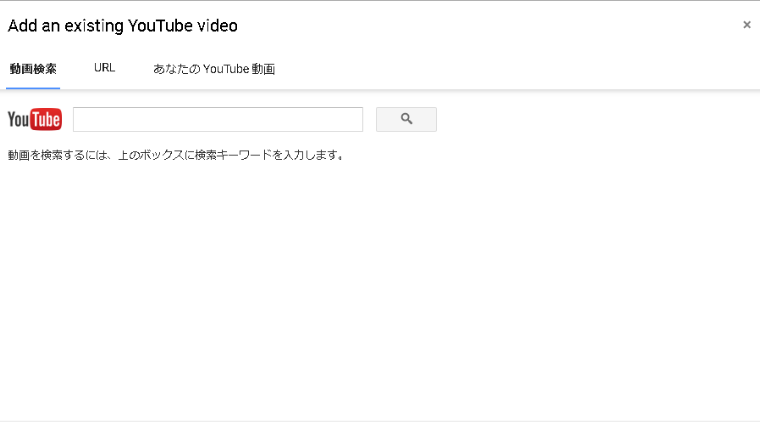
一番左の「既存のYouTube動画を追加」では動画検索とURL、あなたのYouTube動画を選択できるようになりますので、3つの項目から選びたいものを選ぶようにしましょう。
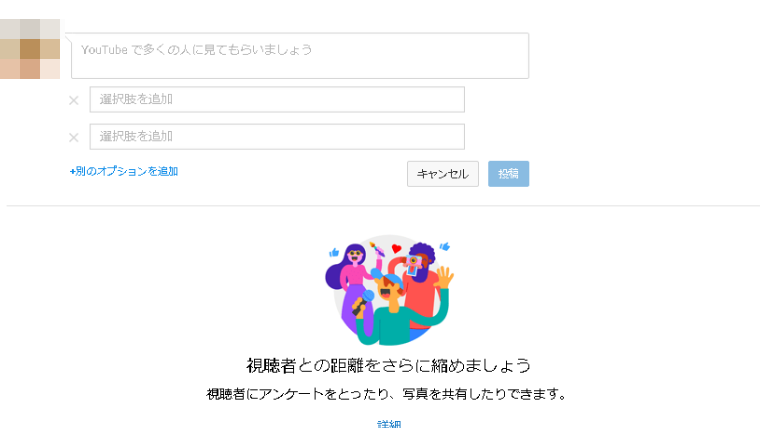
次に、真ん中の「アンケートを追加」では視聴者にアンケートを出すことができるので、聞きたい質問と選択肢を決めましょう。
その際、選択肢は5つまでしか選べないので5つ以内にするように注意してください。
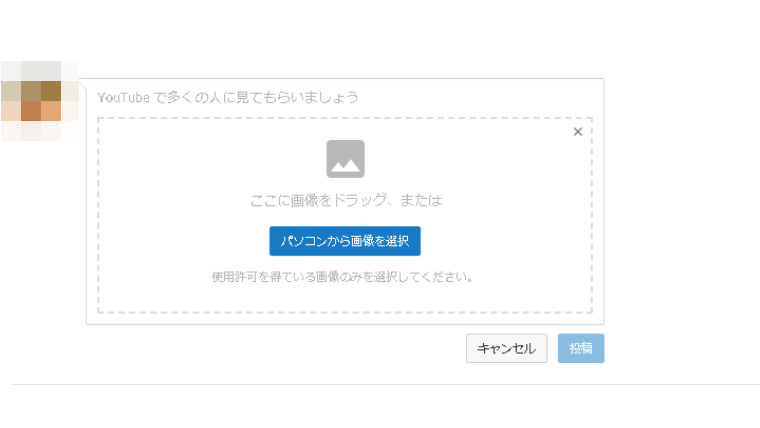
一番右の画像ではコメントと画像を投稿することができるので、コメントと投稿したい画像をドラックアンドドロップしてください。
以上が、コミュニティ投稿の使い方となります。
最後に
コミュニティ機能を使わずにSNSで情報発信をしているチャンネル運営者が多いですが、SNSは一切見ないという人も一定数います。
なので、うまく使い分けて使うといいと思います。
その辺の使い方に関しては、ヒカキンさんがとても上手なのでぜひ、参考にしてみてみるといいです。
先日も、ヒカキンさんが米津玄師さんらと飲み会をしていたことが話題になっていましたが、その時の画像をコミュニティ投稿に公開していて、ものすごい数のコメントが集まっていました。
真似できることもたくさんあると思いますので、ぜひ一度見て勉強してみてください。
では、また!