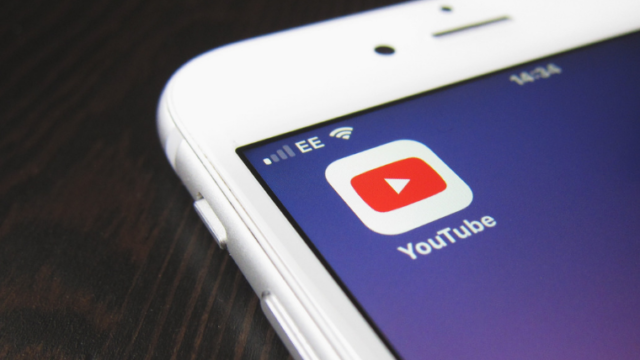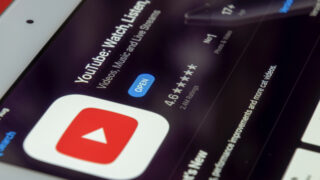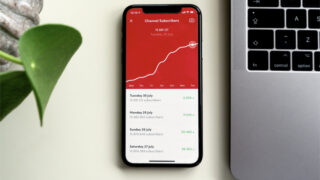こんにちは、朝比奈です。
先日、「どこよりもわかる!iPhoneからYoutubeへ動画投稿する方法」の記事でiphoneからYoutubeへ動画投稿する方法を書きました。
スマホから動画を投稿する方は先日の記事を見て頂ければ良いと思いますが、割合で言えば、パソコンから動画を投稿する人の方が多いと思いますので本日はパソコンからYoutubeへ動画を投稿する方法について書いていきたいと思います。
動画をYoutubeへ投稿する方法
まずは、動画ができたら投稿するチャンネルにログインします。
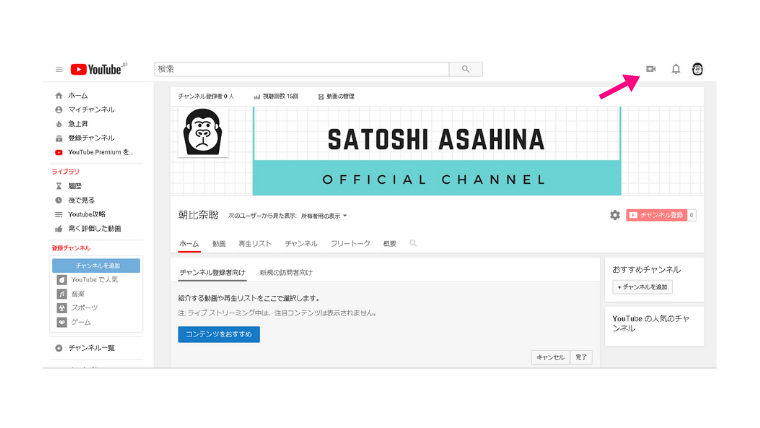
そうするとこのような画面になっていると思いますので矢印の所をクリックしましょう。
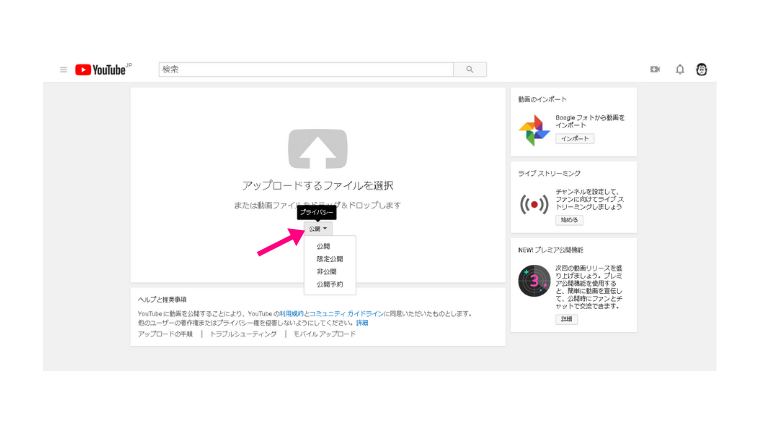
矢印をクリックするとこのような画面になると思いますが、「公開」の部分をクリックすると「公開」「限定公開」「非公開」「公開予約」と選ぶことができます。
基本的には、公開のみを使うことになると思うのでその場合は特に変更せず、動画を投稿してもらえばいいのですが、予約投稿をしたい場合は「公開予約」を選び、自分が選んだ人限定で見られるようにしたい場合は限定公開を選ぶようにしましょう。
「公開予約」と「限定公開」についてはまた違う機会で紹介しますので今回は省きます。
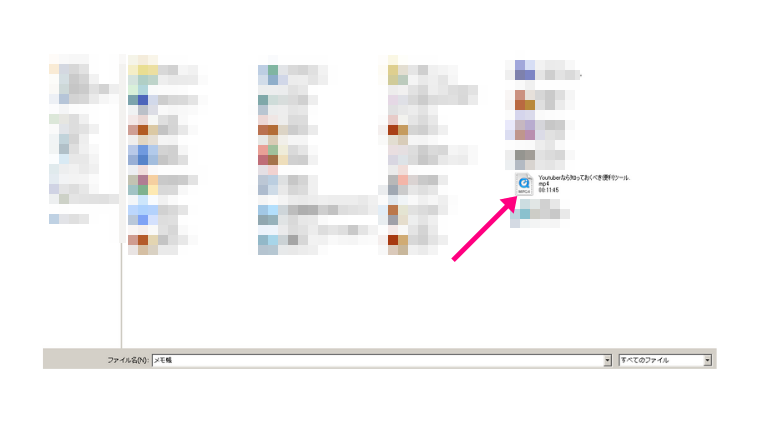
では話を戻しますが、「公開」になっていることを確認したら「アップロードするファイルを選択」の上をクリックします。
するとアップロードする動画を選べるのでここで選んでください。
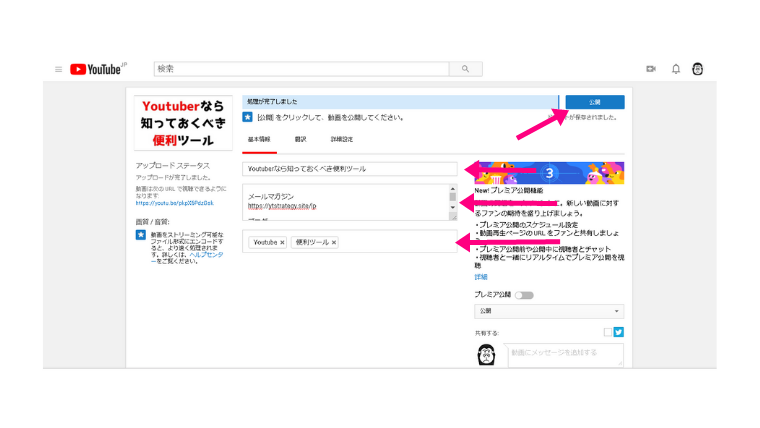
アップロードする動画を選ぶとこのような画面になるのでタイトル、動画説明欄、タグ、サムネイルを入力しましょう。
すべて入力して「処理が完了しました」「公開をクリックして、動画を公開してください」が確認出来たら「公開」をクリックしてください。
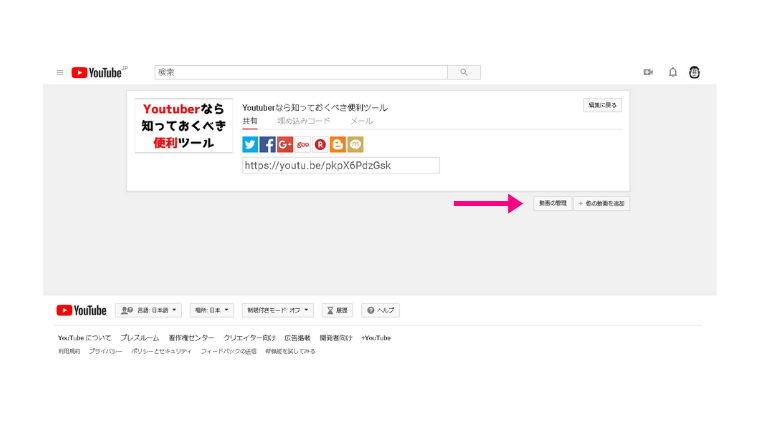
そうするとこのような画面になると思います。
この画面になっていれば、成功です。
ちゃんと動画が投稿できたかを確認したい人は「動画の管理」をクリックするといいでしょう。
アップロード動画のデフォルト設定
それでは、次にアップロード動画のデフォルト設定について紹介します。
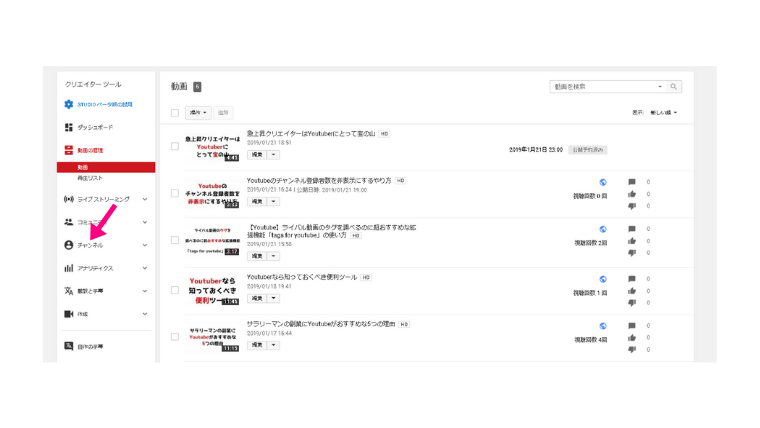
まず、動画の管理からチャンネルへ行って、アップロード動画のデフォルト設定に行きます。
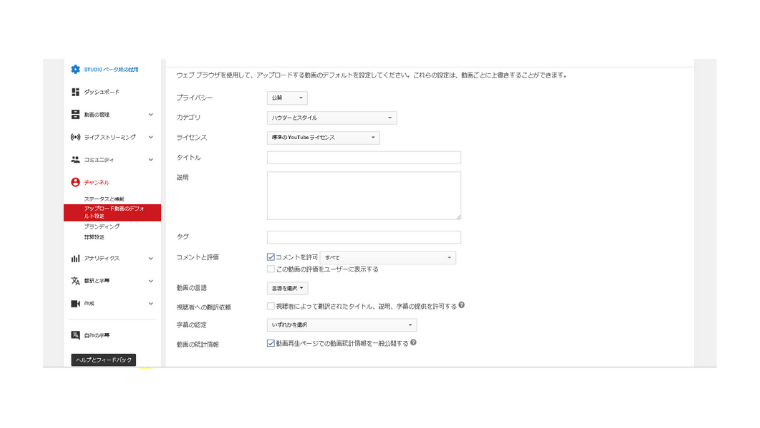
アップロードする動画のデフォルト設定では11項目の設定ができ、ここで設定したものは次回投稿した動画からその設定どおりに表示されるようになります。
変える必要がない人は変えなくてもいいのですが、動画説明欄に毎回決まった説明を入れたい場合や必ず入れるタグがあるのであれば、入れるといいです。
そうすることで毎回、動画を投稿する際に入れる必要がなくなるので楽になります。
あとは、動画の評価をユーザーに表示したくなかったり、コメントを承認性などにしたいのであれば、コメント評価から変更すると良いです。
チャンネルの詳細設定
最後はチャンネルの詳細設定です。
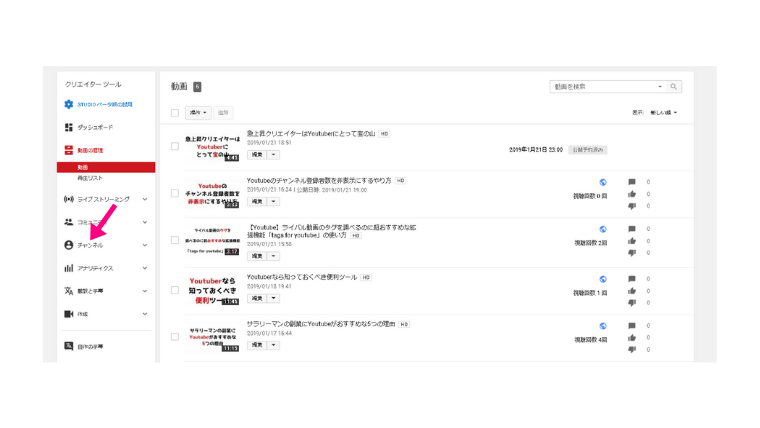
チャンネルの詳細設定はチャンネルをクリックして、下の方にあるチャンネルの詳細設定に行きましょう。
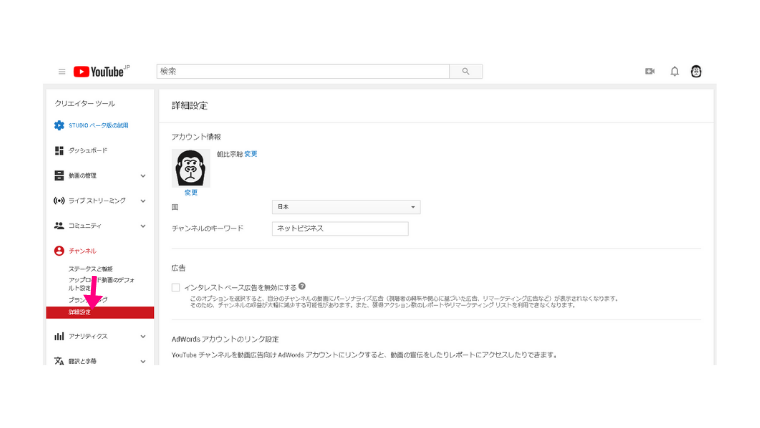
チャンネルの詳細設定に行くと変更できる点がいくつかありますが、基本的に変更するのは「チャンネルのキーワード」と「チャンネルの登録者数」の2つです。
特に「チャンネルのキーワード」は大事なので必ず自分がメインで狙っているキーワードを入れるようにしましょう。
どのようなキーワードを入れたらいいのかわからない方は狙っているジャンルもしくは、毎回必ず入れているタグを入れると良いです。
意外とやっていない人が多いですが、やるとやらないとでは大違いなので必ずやるようにしてください。
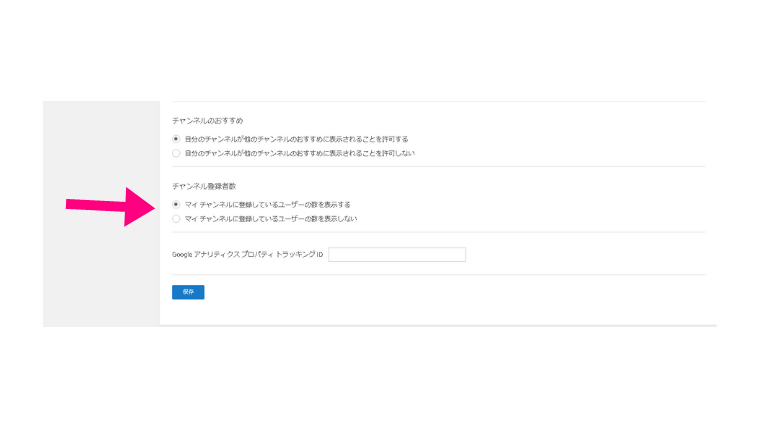
あとは「チャンネルの登録者数」ですね。
チャンネルの登録者数は前に「Youtubeのチャンネル登録者数は非公開にすべき?それとも…」の記事で書いたようにしてもらったらいいのですが、消す場合は「マイチャンネルに登録しているユーザーの数を表示しない」にチェックするようにしてください。
そうすれば、チャンネル登録者は表示されなくなりますので。
最後に
今回はパソコンからYoutubeへ動画投稿する方法ということで書きました。
タグや説明欄などはデフォルト設定である程度入れておくと便利なので入れとくようにしましょう。
ぜひ参考にしてみてください。
では!